Neste tutorial você vai aprender a criar um site pessoal e publicar no Github Pages.
O que é Github e Github pages?
GitHub é um sistema que tem como principal intuito o gerenciamento de projetos e versões de código. Porém, além do seu foco principal, ele oferece vários outros serviços desde o Github pages até mesmo ser uma rede social de desenvolvedores.
Já o GitHub pages como foi apresentado, é um dos serviço oferecidos pelo Github, onde de forma rápida e simples é possível hospedar gratuitamente sites direto dos seus repositórios no Github. Repositório é a pasta raiz do seu projeto, onde todos os arquivos necessários para o projeto ficam dentro do mesmo.
Este tutorial também está disponível em vídeo:
1 - Criando uma conta no Github
De forma rápida e prática, acesse github.com e clique em Sign up (inscrever-se), como mostra a Imagem 1.1.
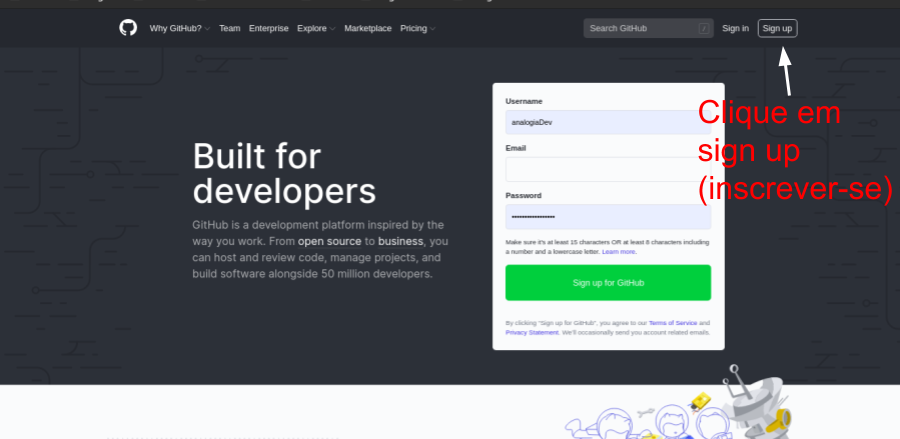
Imagem 1.1 - Clicando em Sign up (inscrever-se).
Depois basta preencher todos os campos e efetuar Sign in (login), então estamos prontos para continuar.
2 - Criando sua página pessoal no Github
Após estar logado no Github, vamos criar o nosso repositório clicando em new, como na Imagem 2.1.
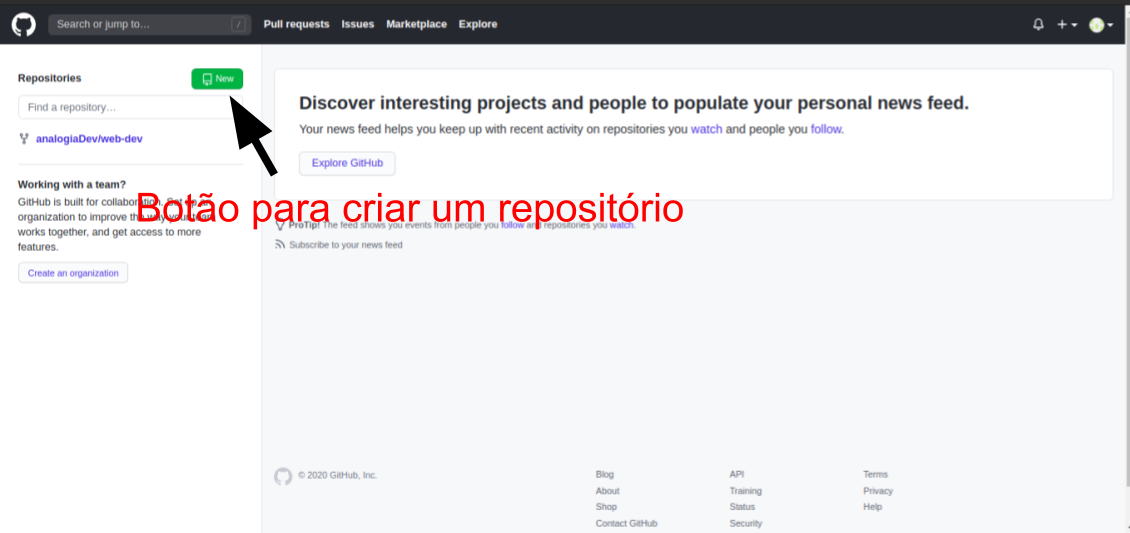
Imagem 2.1 - Criando um novo repositório
Em seguida irá aparecer uma tela como na Imagem 2.2.
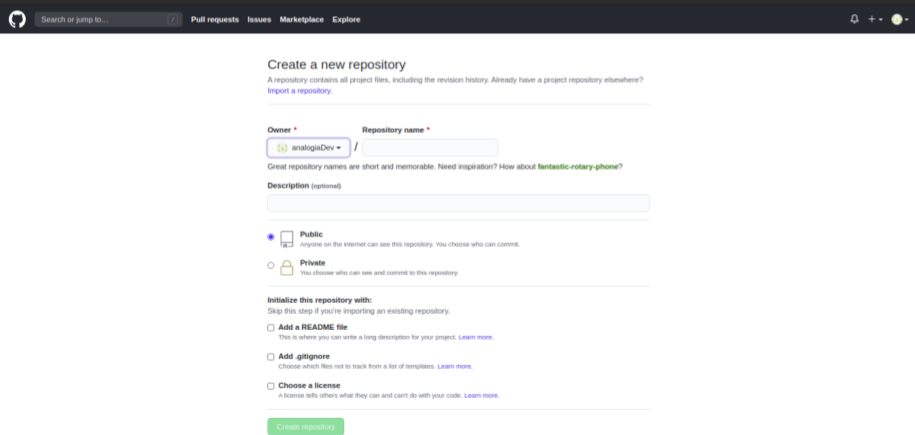
Imagem 2.2 - Estrutura para criação de um repositório
Em Repository name (Nome do repositório) devemos especificar um nome para nosso site como mostra a Imagem 2.3, porém para que seja possível )ativar) o Github pages, é necessário que o repositório seja nomeado com user-name.github.io, onde devemos substituir user-name por o seu nome de usuário. Caso não lembre seu nome de usuário, ele é o valor contido no campo Owner como mostra a Imagem 2.3.
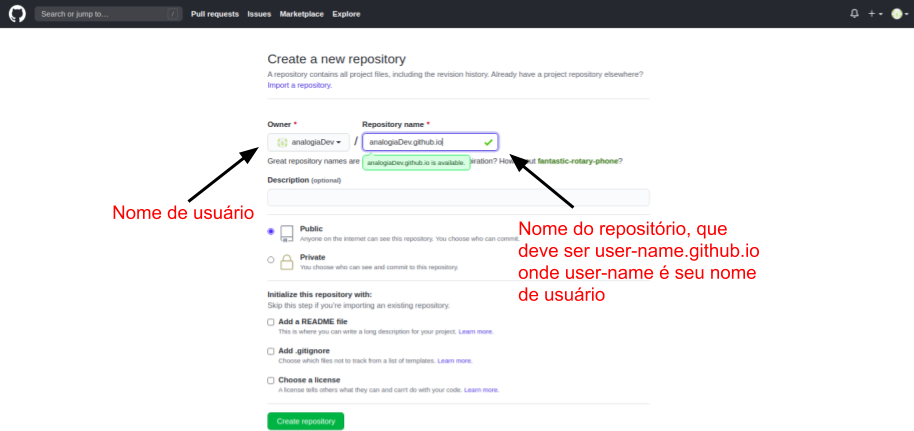
Imagem 2.3 - Nome do repositório
No github os repositórios podem ser públicos ou privados. A principal diferença entre os dois tipos são a sua visualização, onde o público qualquer pessoa pode o visualizar, já o privado só é possível por pessoas com sua autorização. No caso do Github pages, é preciso que seu repositório seja público, por isso vamos marcar a opção Public (Público) como na figura 2.4.
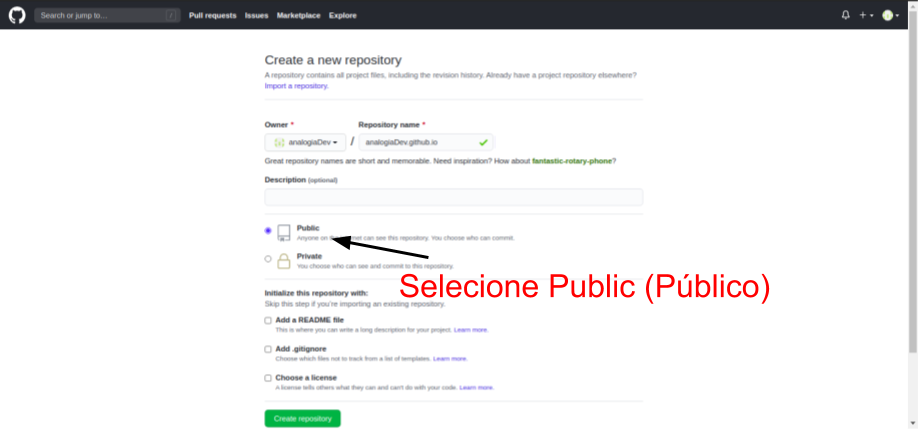
Imagem 2.4 - Selecionando Public (Público)
Após isso, clique em create repository (Criar repositório) para que o seu repositório seja criado. Em seguida irá aparecer uma tela como a Imagem 2.5.
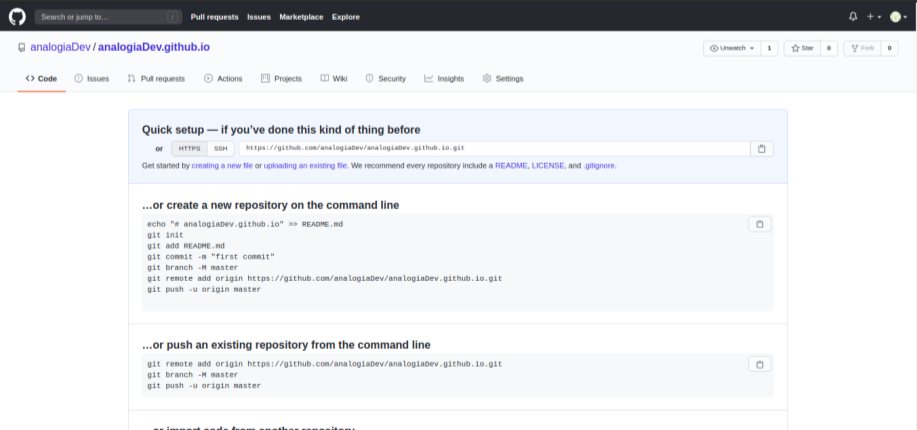
Imagem 2.5 - Configurações inicias do projeto
Vamos copiar o link do repositório, para que seja possível clonar o mesmo.
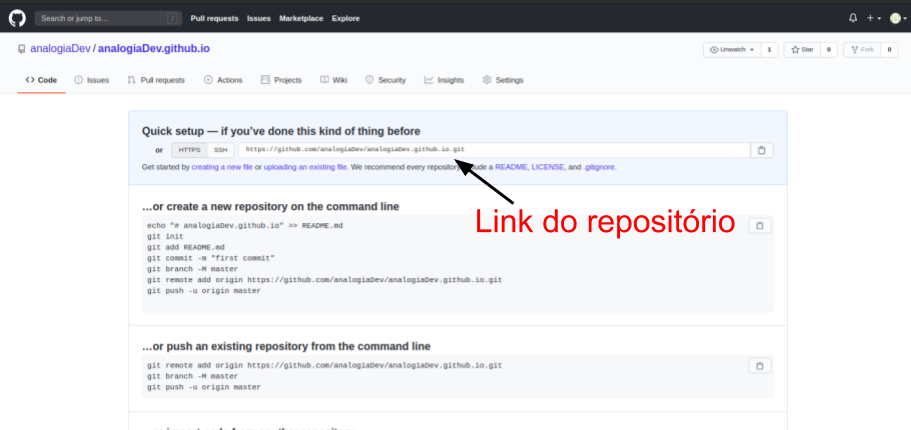
Imagem 2.6 - Copiando o link do repositório
3 - Criando a estrutura básica do seu site pessoal
Abra o seu terminal e acesse a pasta no qual você quer salvar seu repositório. Para acessar uma pasta já existente no computador, basta digitar cd pasta, onde devemos substituir pasta por a pasta que queremos entrar, até chegar na desejada, como na Imagem 2.7.
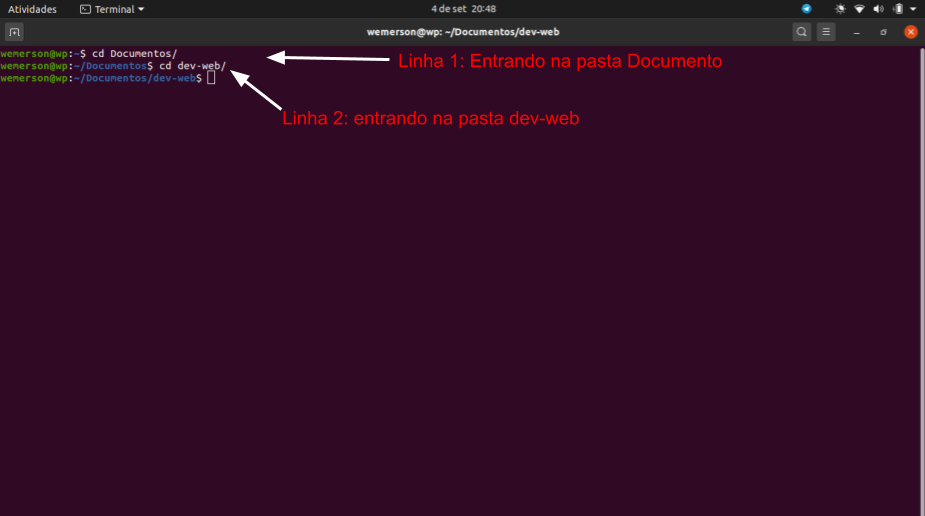
Imagem 3.1 - Entrando em uma pasta existente para clonar o repositório para a mesma
Caso esteja tentando acessar uma pasta e não esteja conseguindo, basta utilizar o comando dir no windows (Imagem 3.3.1) ou ls no linux (Imagem 3.3.2), para que seja possível visualizar as pastas que podem ser acessadas com o cd pasta.
Agora vamos clonar nosso repositório para que seja possível baixá-lo e editá-lo em qualquer lugar. Para clonar o repositório é preciso ter o Git instalado na sua máquina, caso não tenha basta acessar git.com, faça o download e o instale. Com o git na sua máquina e com o terminal que abrimos no passo anterior, digite git clone link-do-repositório (Imagem 3.2), onde deve-se substituir link-do-repositorio por o link do seu repositório (Imagem 2.6), por fim teremos baixado no nosso computador a pasta raiz do projeto.
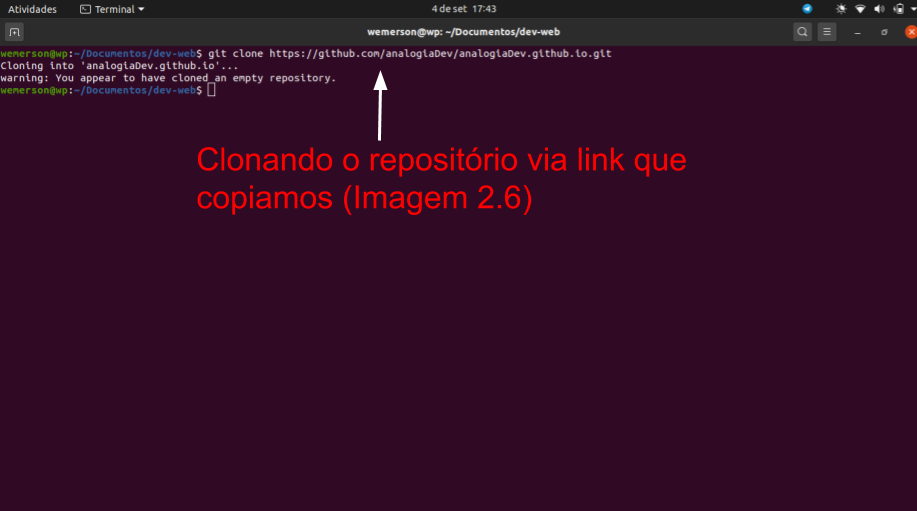
Imagem 3.2 - Clonando o repositório
Após ter clonado, é possível visualizar o repositório do projeto acessando a pasta que você escolheu ou apenas utilizando o comando dir no windows (Imagem 3.3.1) e ls no linux (Imagem 3.3.2).
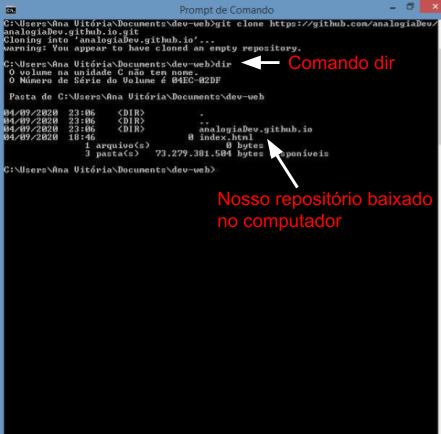
Imagem 3.3.1 - Visualizando o repositório via terminal no windows
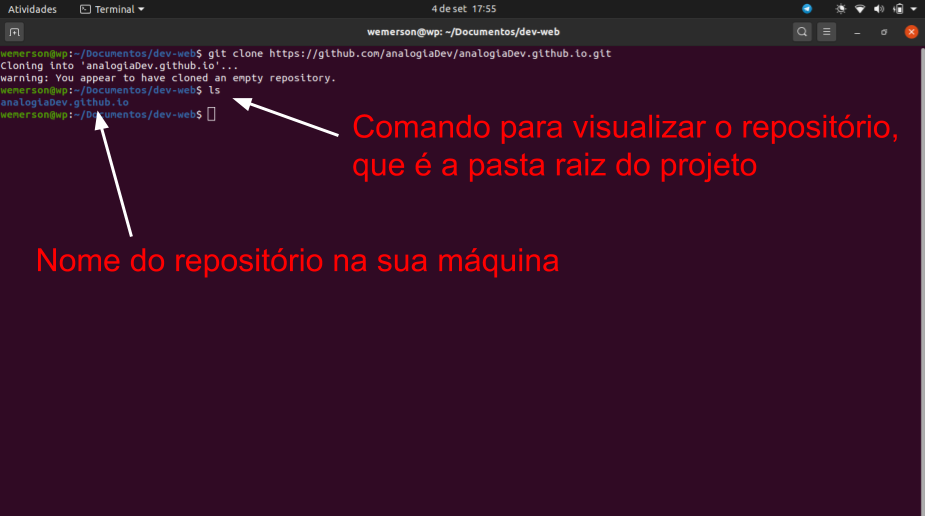
Imagem 3.3.2 - Visualizando o repositório via terminal no Linux
Agora que sabemos o nome do repositório na sua máquina, vamos acessá-lo pelo terminal com o comando cd nome-do-repositório (Imagem 3.4), onde nome-do-repositóriodeve ser substituído por o nome do repositório que encontramos no passo anterior, como mostra a Imagem 3.3.1 ou 3.3.2, dependendo do seu sistema operacional.
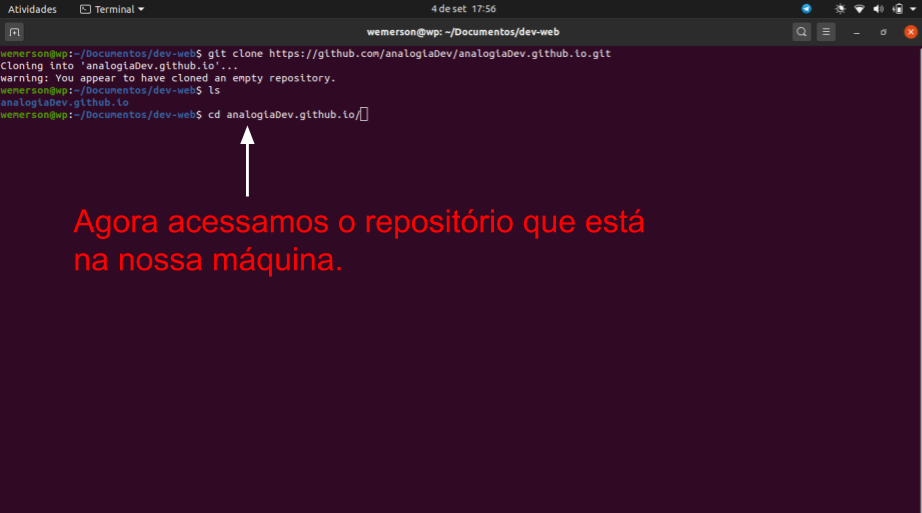
Imagem 3.4 - Entrando no repositório via terminal
Por fim, vamos abrir o repositório no Visual Studio Code (VsCode) que é um editor de código-fonte desenvolvido pela Microsoft para Windows, Linux e macOS. Caso não tenha ele no seu computador, acesse vscode.com para baixá-lo e instalá-lo. Após isso, digite no terminal code . para abrir o repositório no VsCode (Imagem 3.5).
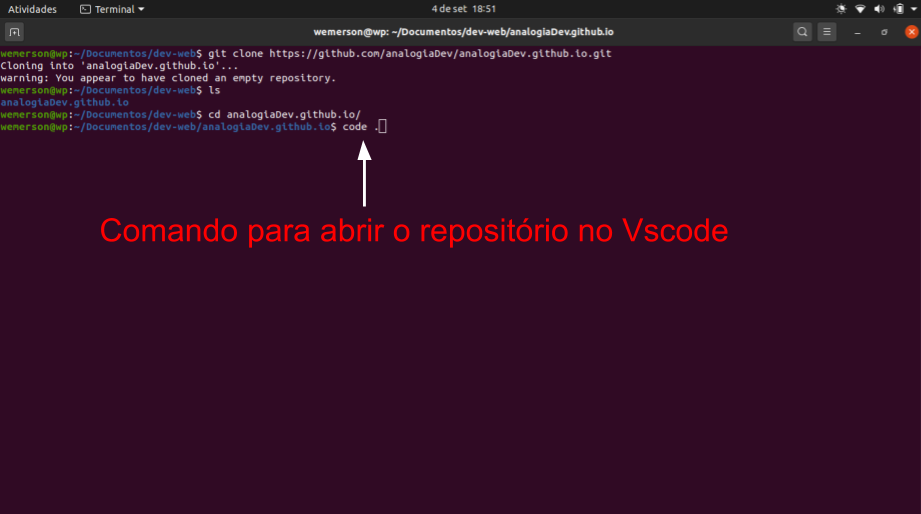
Imagem 3.5 - Abrindo o repositório no VsCode
Então será aberto uma aba como da Imagem 3.6, onde mostra o vscode com nosso repositório aberto nele.
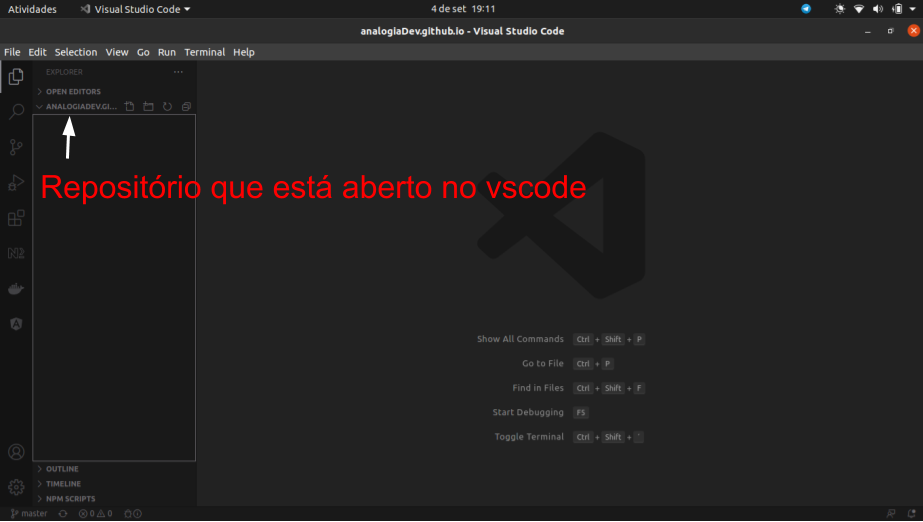
Imagem 3.6 - Visualizando o repositório aberto no VsCode
Agora vamos criar o arquivo base para nosso site. Clique como o botão direito no repositório, então selecione new file (Imagem 3.7), então informe o nome do arquivo, que obrigatoriamente para este exemplo, deve-se chama index.html como na Imagem 3.8.
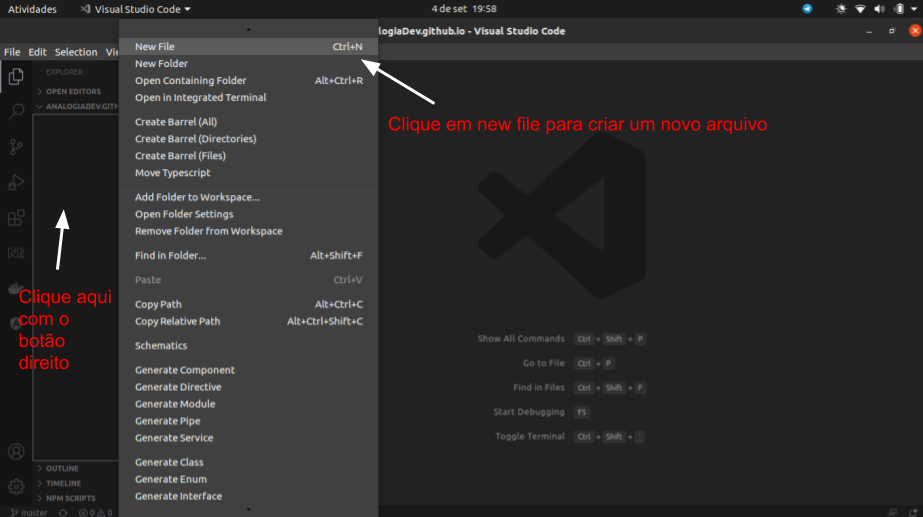
Imagem 3.7 - Clicando em criar um new file (novo arquivo)
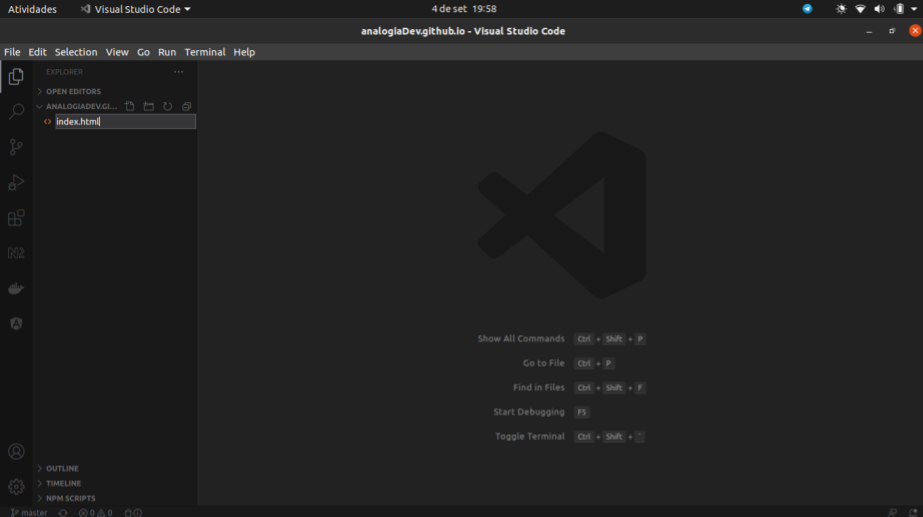
Imagem 3.8 - Nomeando o arquivo
Então clique no arquivo index.js, copie e cole o seguinte código de exemplo, modificando Seu nome com seu nome:
<!DOCTYPE html>
<html lang="en">
<head>
<meta charset="UTF-8">
<meta name="viewport" content="width=device-width, initial-scale=1.0">
<title>Seu nome</title>
</head>
<body>
<h1>Seja bem vindo!</h1>
<h3>Seu nome</h3>
</body>
</html>
O arquivo deve ficar como o da Imagem 3.9, onde temos a estrutura básica para nosso site, deixando claro que este código é apenas um exemplo e o mesmo pode ser alterado como queira. Não se esqueça de salvar o arquivo pressionando Control + s.
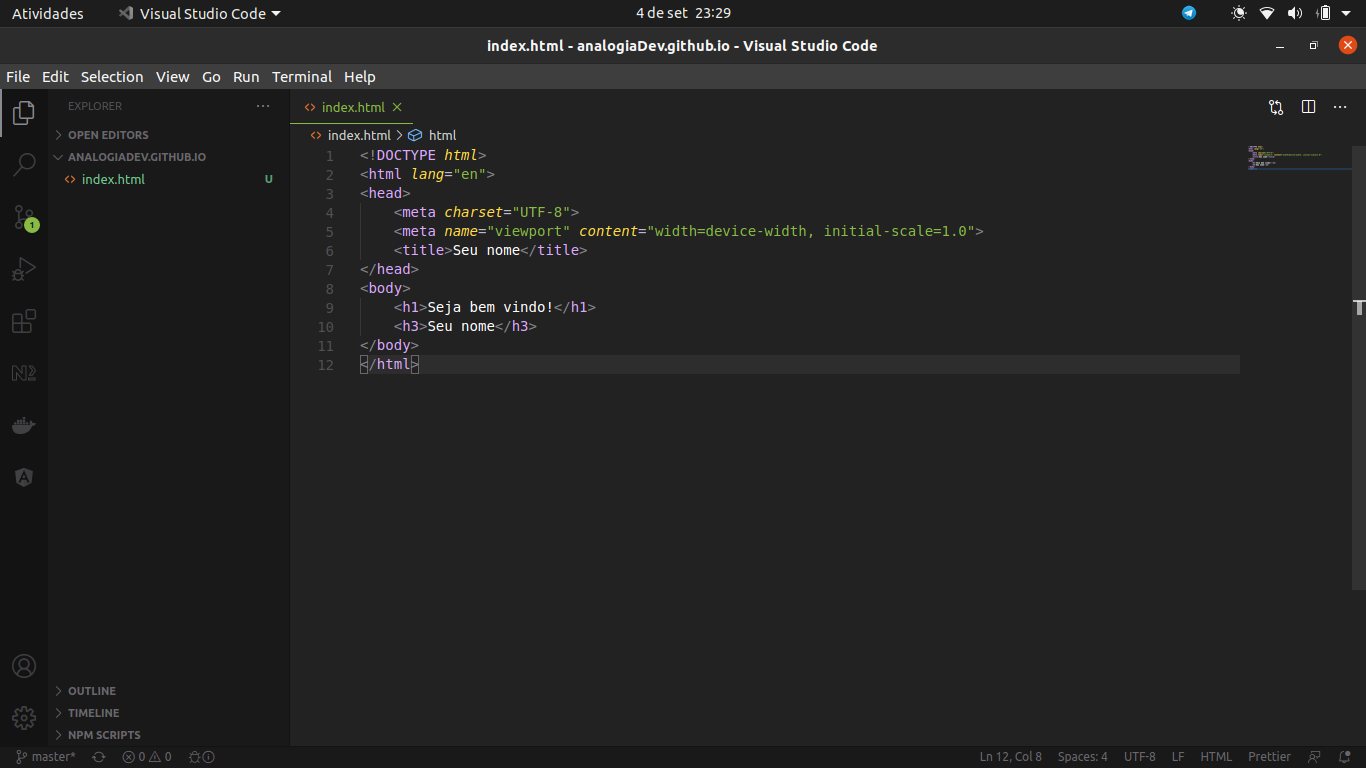
Imagem 3.9 - Estrutura básica do site
As alterações feitas até o momento são locais, então será preciso enviar as alterações para o GitHub, o que será feito no passo 4.
4 - Publicando seu site pessoal no Github Pages
Para que seja possível enviar as alterações feitas para o Github, precisamos commitar as alterações, que é o ato de gerar uma nova “versão” do nosso código e enviar está “nova versão” para alguma plataforma de gerenciamento de código, no caso o Github. Então para que seja possível commitar e mandar para nosso repositório. Abra o terminal clicando em Terminal depois new terminal (novo terminal) como na Imagem 4.1.
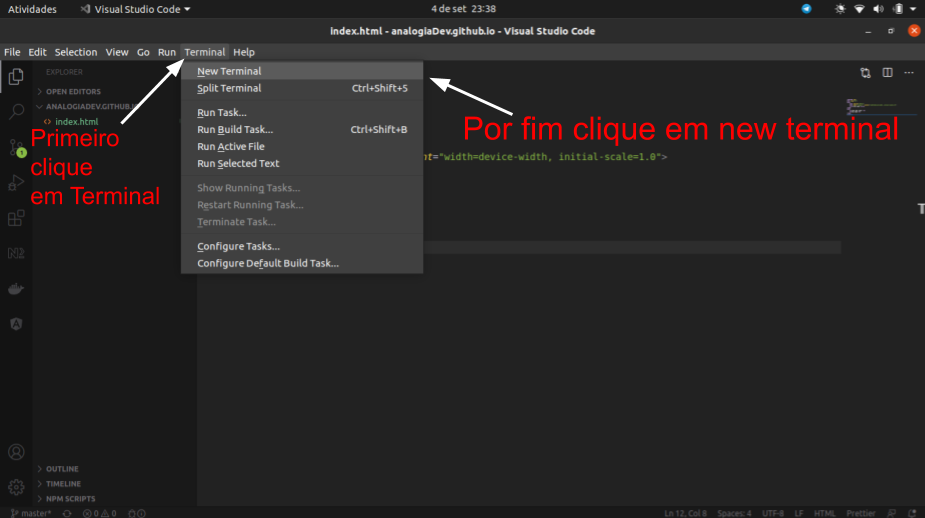
Imagem 4.1 - Abrindo um terminal no VsCode
Note que na parte inferior da sua tela foi aberto um terminal. Agora de fato vamos commitar nossa aplicação. Digite git add . para que seja adicionado todos os arquivos ao git. Depois digite git commit -m "Commit inicial". Por fim digite git push, e agora mandamos nossas alterações locais para seu repositório no github. Note que todos os comandos são descritos na Imagem 4.2.
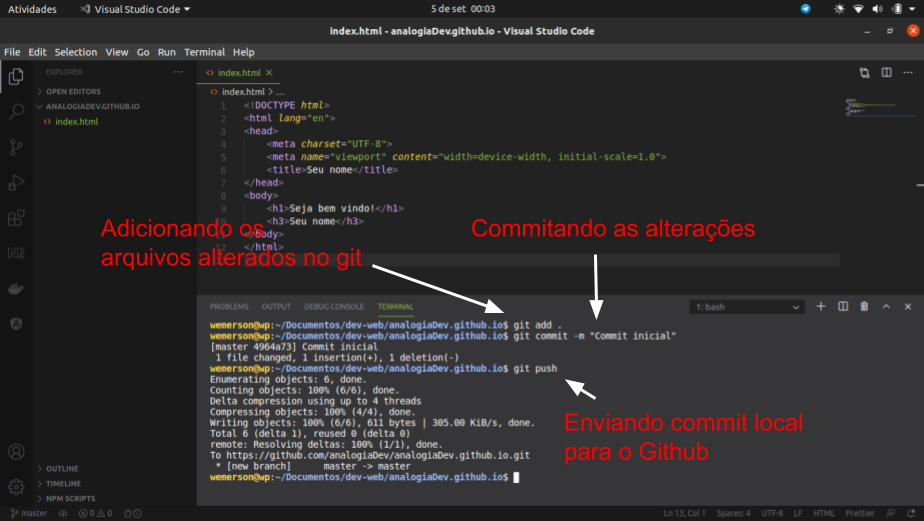
Imagem 4.2 - Comandos git
Então vá no repositório no Github, acesse Settings (configurações) do repositório (Imagem 4.3)
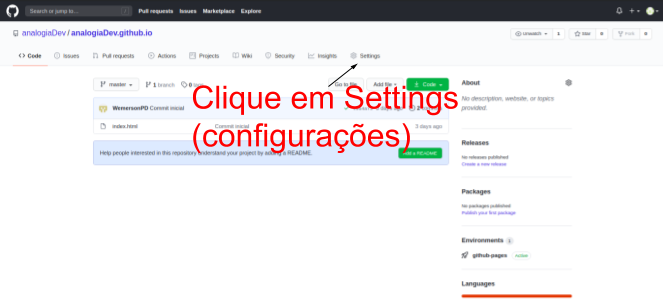
Imagem 4.3 - Clicando em configurações
Role até a sessão Github pages, onde irá conter o link para seu site, então basta clicar no mesmo e será redirecionado para o seu site (Imagem 4.4).
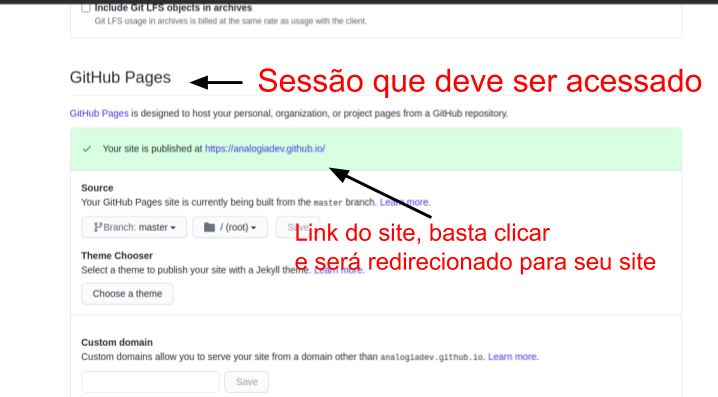
Imagem 4.4 - Clicando no link do site
Após ser redirecionado para o seu site, note que irá aparecer exatamente o que colocamos no arquivo index.html (Imagem 4.5).

Imagem 4.5 - Visualizando o site
5 - Conclusão
Agora temos um site criado e publicado via Github pages. Modifique o arquivo index.html incluindo css e/ou JavaScript para que a página fique com sua cara. Após modificar o arquivo index.html ou qualquer outro arquivo do seu repositório, lembre-se de mandar o código para seu repositório no github, via os comandos do Git como na Imagem 4.2, e a cada novo commit enviado para o Github, o seu site será atualizado automaticamente.
